Replacing All Links in a Word Document
Preparing documents for an accreditation visit can be a stressful task. It involves many people and lots of last minute edits. Your institution may have thought ahead and prepared a website or intranet site where the individual pieces can be stored, shared, edited, and checked by multiple personnel. Eventually, all of the separate documents are going to be compiled into a single report. This document is going to have links to supporting documents. Probably the final document will be in Microsoft Word with hyperlinks. To produce an electronic copy on a flash drive, the links need to work on any computer. Changing those links manually would be a challenging, nearly impossible task. Fortunately there are ways to change all the links at once.
A link in Word will look something like this, SACSCOC Website. The link identifies the website and is clickable directly from the document, but the underlined text is not actually what you would type in a browser search bar to go to the website. So, we need to see exactly how Word stores that hyperlink. To do this, we press Alt+F9. Word stores a hyperlink inside a field code like this, HYPERLINK "https://www.sacscoc.org" which is all inside of curly brackets {}. If you have saved your document on an individual computer the link would look something like this: C://mydrive/accreditation/main/.
Steps
1. After pressing Alt+9 we now have all of the field codes for our hyperlinks exposed we can change them. Open the Find dialog box which can be done using Ctrl+F or from the Ribbon bar.
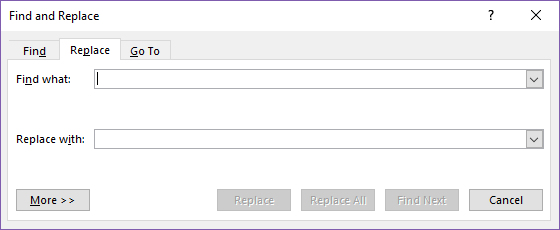
2. Click the More>> button to reveal the Find options.
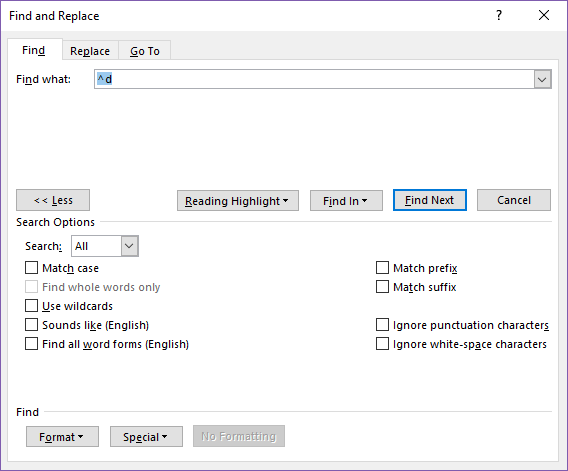
3. In the Find what: text box type ^d, this will find all of the hyperlinks in your document. In the Reading Highlight drop-down list, choose Highlight All. Now go to the Replace tab in dialog box. In the Find what: text box this time copy or type the first part of link, C://mydrive.
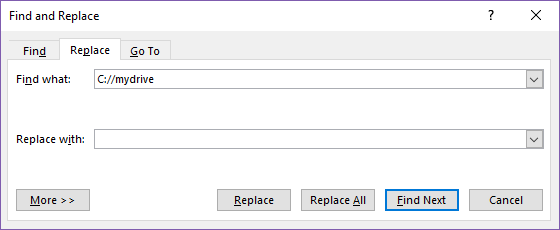
4. Leave the Replace with: text box blank. Click the Replace All button and the links are changed to a relative hyperlink: SACSCOC Website. There are couple of final steps.
5. Press the ALT-F9 key. This will convert the new field code from SACSCOC Website to .Section1.1 Documentation.
6. Select the entire document with CTRL+A.
7. Press the F9 key to update all of the field codes. If this step isn’t completed, then the links you changed with Replace All will revert back to their original links.
This should speed up the completion of your document.
