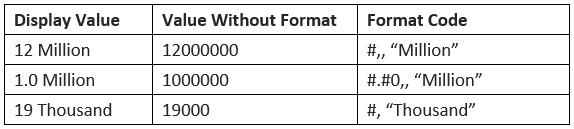Formatting Numeric Data to “Millions” in Excel
When we report large numbers (especially related to financials), the default number formatting in Excel does not show up nicely in tables or charts, making it hard to read in a glance.
One way to address this is to use custom number formatting in Excel, to show numbers in “millions.” instead of integers.
Follow These Steps
-
Select the cell you’d like to format. (A1 in the example)
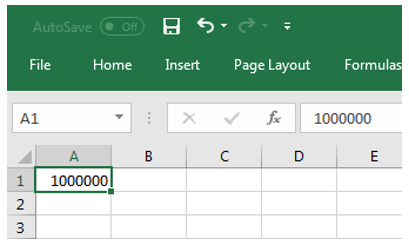
- Click the ribbon Home, right-click on the cell, then expand the default to show “Format Cells” dialog.
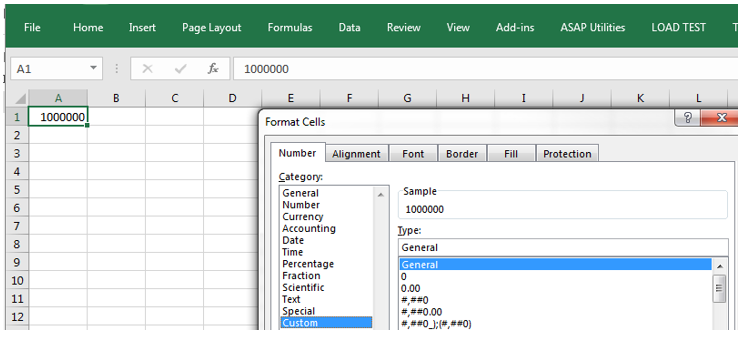
- In the Format Cells dialog box, on the Number tab, select Custom, then enter #,, “Million” where it says General. (Note: there is a space between the second comma and the double quotation mark.) The displayed value changes from 1000000 to 1 Million.
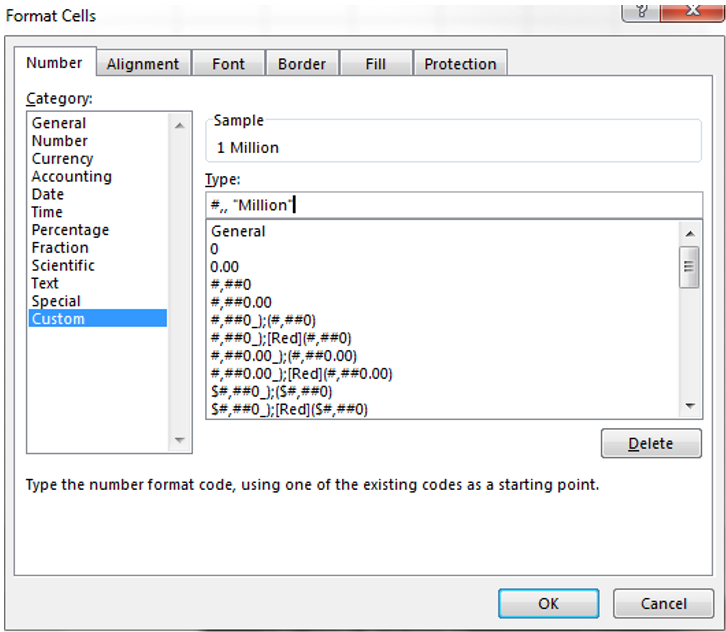
After you create the custom format code, you can reuse it in the same document. The format code does not automatically save to Excel when you create a new document.
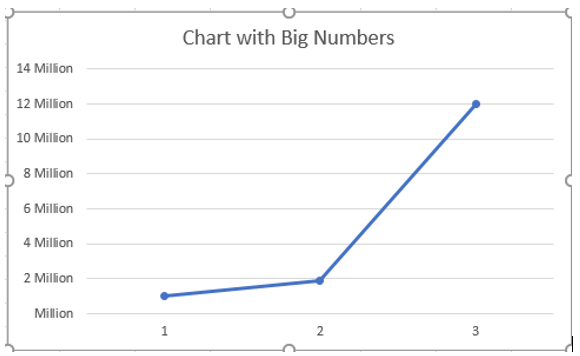
The number format can be displayed on charts, too.