Changing Tableau’s Repository Location
When you download Tableau Desktop, by default Tableau adds a file folder to your documents folder called “My Tableau Repository.” This folder contains data and options for your desktop application. In addition to that repository, Beta users will have a folder called “My Tableau Beta Repository,” Tableau Prep users will have a folder called “My Tableau Prep Repository:”
- H:\Documents\My Tableau Repository
- H:\Documents\My Tableau Repository (Beta)
- H:\Documents\My Tableau Prep Repository
Due to limited storage in my university documents folder, it was recommended that I move my repository to another location on my computer that contained more storage. This folder location can be moved by clicking on the “File” tab on the top Desktop ribbon, clicking on “Repository Location,” (toward the bottom) then setting the new file path.
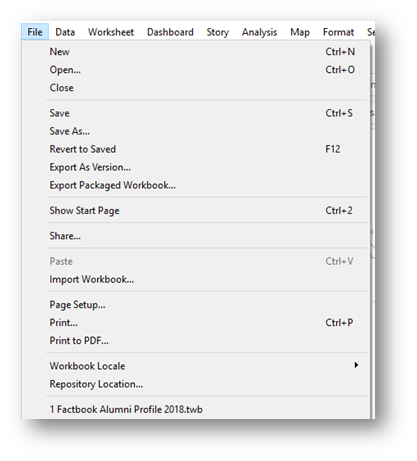
Note: The repository folders contain logs, error reports, and other items pertaining to individual workbooks. If the folder is moved to a shared drive/folder where others can use or share the same folder, I recommend consulting Tableau on best practices for this solution.
By moving the repository location, data from the original location will not be lost, but will be duplicated into the new location. Any new activity will be recorded into the new location.
Adding Custom Shapes To Tableau Desktop
There is a folder named “Shapes” within the main repository folder. In this folder, there are folders for each group of shapes that you see when you click on the shapes menu. To add a custom group of images, create a folder, name it, and then add the images. For example, I created a folder called “University Logos” that contains the logos of each of UW-Eau Claire’s peer institutions that I use for Tableau maps. This folder contains JPG, BMP, GIF, TIF, or PNG files with an image of each university’s logo.
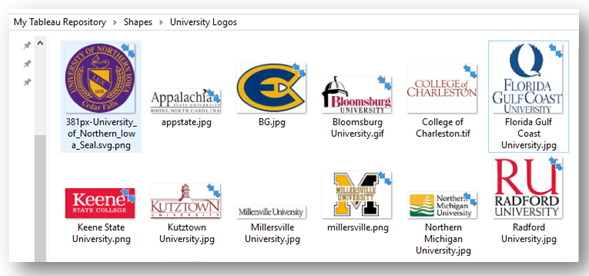
Once files and folders have been updated, the shape menu will automatically update when Tableau Desktop is opened.
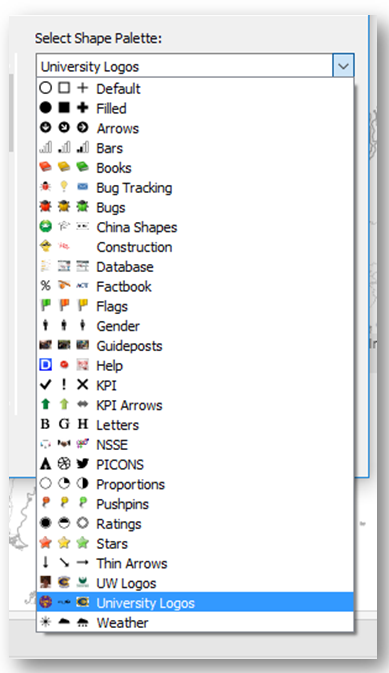
If Tableau Desktop was open when the folder or images were added, users will need to close and reopen Tableau Desktop.
Tip: Using Google Images is a simple way to find images to add to the Tableau Desktop environment. In the screenshot above, you can see that I have added a number of additional custom shape folders to this repository: NSSE, KPI Arrows, UW Logos, Factbook, etc.
If new shapes do not appear, users may need to click the “Reload Shapes” button once Tableau has been reopened.
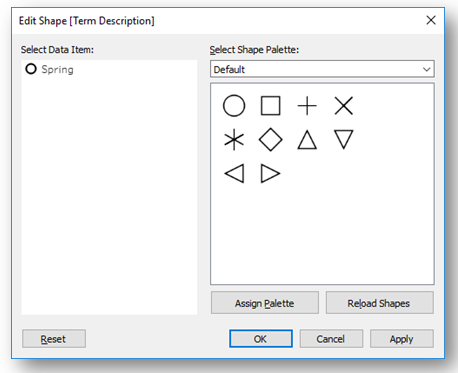
In addition to pre-made images from Google Images, custom shapes can be added such as the KPI Arrows seen below. The folder contains images I created in PowerPoint that were then saved as an image file and saved in the repository. Other photo software could be used based on user preferences. Tableau prefers custom shapes to be approximately 32X32.
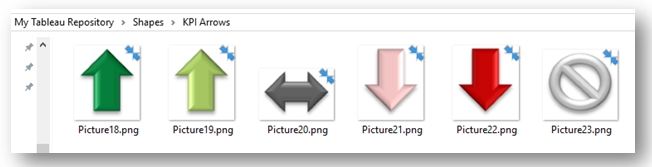
Adding Custom Color Palettes to Tableau Desktop
In the “My Tableau Repository” folder, there is a file called “preferences.tps” which can be opened using Notepad to customize your color palettes. The default file looks like this:
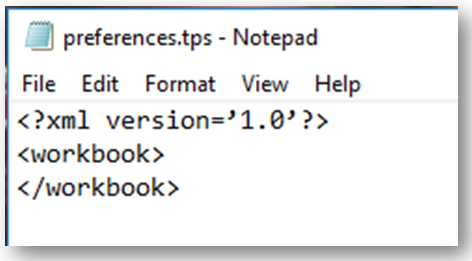
UW-Eau Claire has a brand manual that dictates official university colors to be used in all publications. We try to use the color palettes in almost all of the Tableau designs made for public consumption.
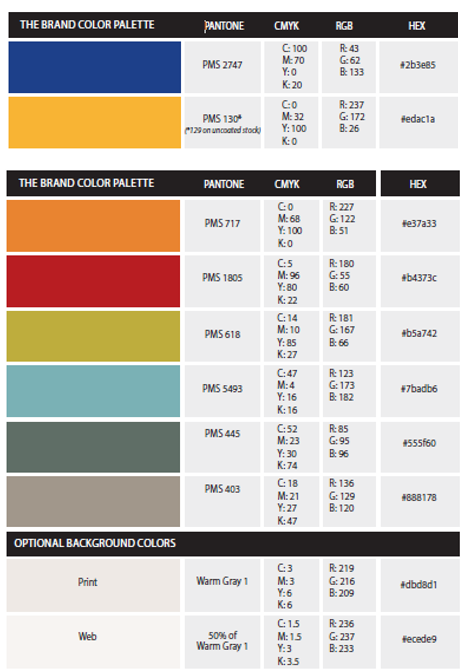
To update this preferences file with additional colors, the red text shows the added color palette based on the HEX codes:

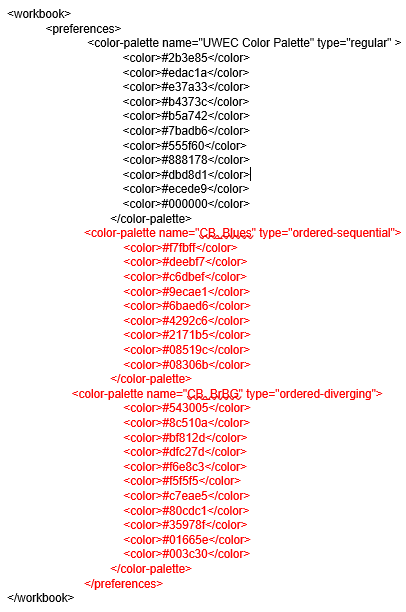
In addition to individual colors, diverging and sequential color palettes can also be added as seen below in red text:
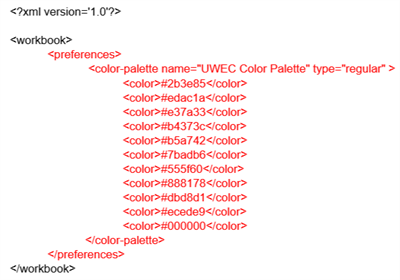
You can use these examples and edit the codes and palette name to fit your application. If you do not have a full color palette to use, you can create your own using online color palette creators by searching “color palette generators” in a web search engine.
Once you have added all the colors to the preferences file, simply save the file in the same location. Similar to adding shapes, users will need to close Tableau and reopen for the color palettes to update. Note: You can only have one preferences file in your Tableau repository folder.
Once the preferences file has been updated, you will see the new palettes in your selection window:
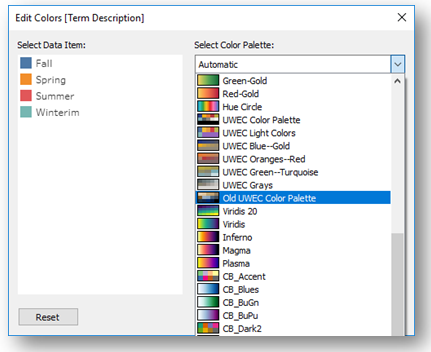
For more information, Tableau has many resources available online regarding these processes.
