Side-by-Side Comparison Charts

Figure 1. Ethnicity Table
The columns I used for the chart were Ethnicity, Georgia Percentage Positive, Georgia Percentage, and College Percentage (Figure 2). Excel 2016 is the software used to construct the chart. The percentages are the category count divided by the sum of all categories. Naturally, the amounts are going to be all positive. For a side-by-side chart, one of the columns needs to be negative so that the bars will go the other way. My sources were US Census Bureau for the Georgia population data and the Technical College System of Georgia data from the state Knowledge Management System.
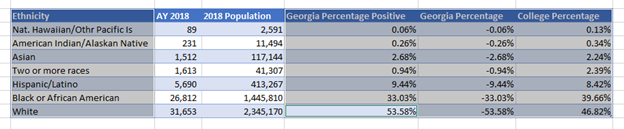
Figure 2. Selected Columns of the Table
The first step is to construct a 2-D bar chart with the four columns. It looks like this:
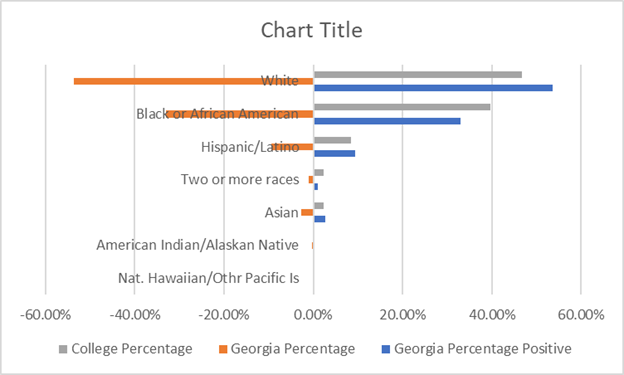
Figure 3. Initial 2-D Bar Char
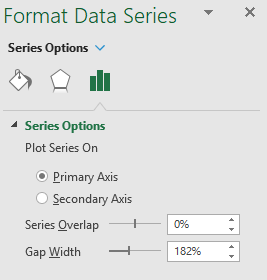
Figure 4. Format Data Series Pane
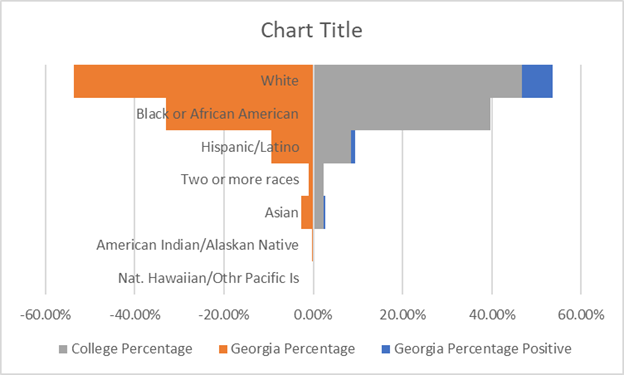
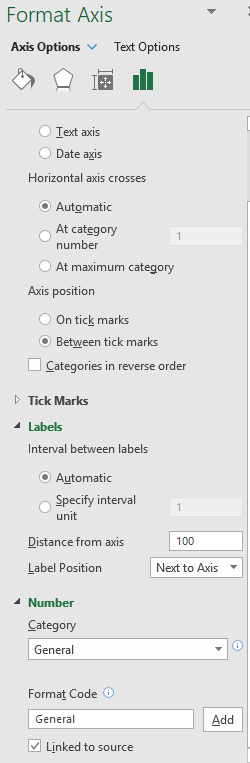
Figure 6. Format Axis Pane
The changes we want to make are at the top where we will check the box next to Categories in reverse order and at the bottom under Label Position. See figure 6.
The options are: Next to Axis, the default; High, Low, or None. For the y-axis “High’ will place it outside the plot area on the right-hand side. Low will place the text outside the plot to the left. That is the option I choose.
Now the chart looks like this:
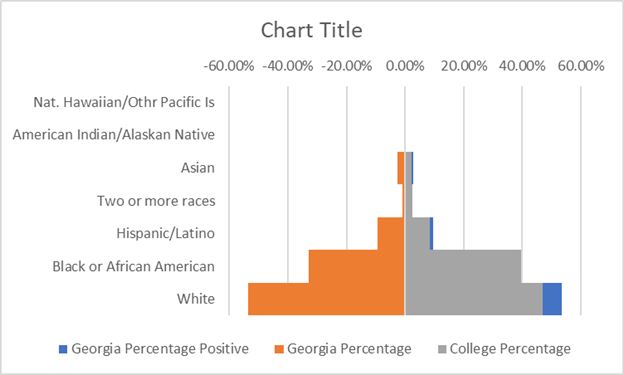
Figure 7. View 3 of the Chart
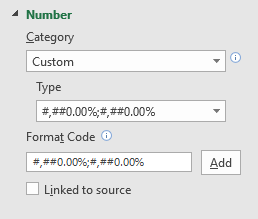
Figure 8. Custom Number X-axis Format
Expand the Number format area. Under Category select Custom. In the Format Code text box put:
#,##0.00%;#,##0.00%
Click the Add button. Now the axis starts at 0 and has positive numbers extending on both sides.
The only thing left to do now is put in the Chart Title and format the legend.
Below is the finished product.
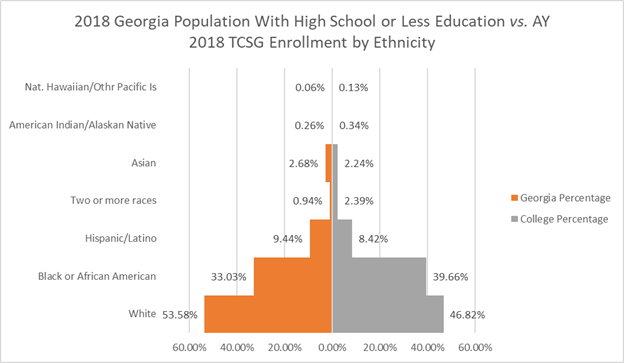
This chart was distributed to those involved in building the Perkins V Transition Plan.
