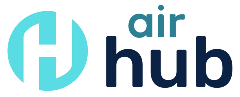Come on and Zoom! 15 Time- and Reputation-Saving Zoom Hacks
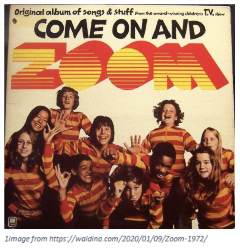
“I have a Zoom call at 3, so make sure you only enter my office if it is an emergency AND you are fully dressed.”
A little less than a year ago, at the beginning of the pandemic, when people were talking about all this “Zooming,” I couldn’t understand why everyone was hyped up about the 1970s PBS show. Sure, it was good, but it wouldn’t be my top nostalgic selection. Now, working remotely while my sons are attending public school virtually, that opening sentence is a daily occurrence uttered by any one of us!
With Zooming a permanent part of my workday lexicon, it made sense to find a way to Zoom more effectively and efficiently by gathering tips and tricks to make the most of this new meeting platform. And, having a houseful of boys that are way too into lifehack YouTube videos, what better subject for a tech tip than Zoom hacks? Listed below are some of my favorites. Some of these are probably more broadly known than others, but hopefully there are a few that are new to you.
Zoom 101
- At our house, our work/school days start all over the proverbial map, so setting up our Zoom to automatically disable the audio and video component when joining a Zoom meeting was an absolute must. Go to the Video tab > Settings > and check “Turn off my video when joining a meeting.” Then, once you actually enter a meeting, you can decide whether you want to have your video displayed during your session. Starting sessions with your video off is also helpful if your Internet connection is spotty or weak, as it reduces your bandwidth use.
- My home office space is not always quite as empty or neat as my work office. Depending on who your Zoom is with, knowing how to change your background is another helpful hack. Click on the Video tab > Settings > Virtual Background. You can then select one of the preloaded backgrounds or upload your own image. Amazing library bookstacks are a personal favorite of mine.
- The waiting room option allows the meeting host to get set up and organized before attendees enter. To do this, go to Account Management > Account Settings> Meeting, then toggle the Waiting Room button to on.
- Probably one of the most practical and useful components I use for work is the screen share option. To activate this function, click on the green “share screen” button located in the center of your bottom toolbar on the actual meeting screen. In the pop-up window, select the screen (if you have multiple monitors) or specific item you wish to share with attendees. When you are ready to end the screen share, just click on the red “stop share” button on the top of the screen you are actually sharing.
Of all the features I’ve used in Zoom, this will remain in long-term use. It has been an invaluable resource when reviewing and updating assessment reports and revisions. We no longer need to email multiple versions of a document back and forth or collaborate in a shared document until we are satisfied with the document as a team. Now, we agree on a final document while meeting since we are both able to use screen share. Total time saver/game changer!
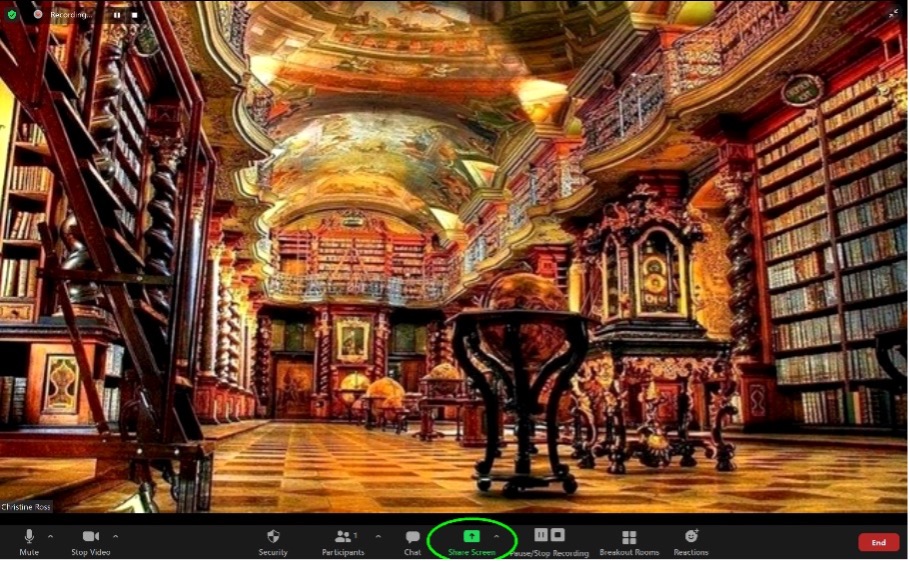
- Use the add to calendar option to make sure you—and the rest of the attendees—arrive to the meeting on time. Once you set up the meeting and hit OK at the bottom of the first setup page, a “manage” page will appear. In the time and date section, you have the option to send the event to your Google, Outlook, or Yahoo calendar.

- You can also control what you view on your screen during a meeting. If you want to see everyone in the Zoom (gallery view), in the upper right corner of your screen, select the tab “gallery view.” As long as 49 or fewer people are in the meeting, everyone will appear on one screen. You can change it back by selecting the “speaker view” option in the same top right corner.
- You can hide non-video attendees by using the ellipses in the upper right corner of your participant list and selecting “hide non-video participants.”
Zoom Master Class
- Never hear “I think you’re on mute” again. Zoom has a plethora of keyboard shortcuts available, which can expedite the mute/unmute process, among other things. My top 5 favorites for a PC are:
- Spacebar will mute and unmute your sound. (Alt+A also works.)
- Alt+M will mute everyone in the meeting except for the host—but only if you are the host. No more background phones ringing!
- Alt+S will allow you to start and stop the screen-share option.
- Alt+F1 lets you view only the active speaker.
- Alt+F2 switches back to the gallery view.
- Worried you might forget or not know someone’s name? Show all attendees names by going to Settings > Video, and then selecting “always display participant’s name on their videos.”
- Need a record of the meeting? Use either the Record the meeting or the take notes/annotations options.
- To record the meeting, go to Settings > Recording, and then switch it on and off as needed.
- To take notes/annotate, go to Settings > Meetings, and choose the Annotations option. You can now mark on slideshow presentations, write notes on your screen, and even draw!
- If you have more than one monitor, you can set your meeting display so that attendees appear on one screen and any shared screens appear on the other. Go to Settings > General, and choose “use dual monitors.”
- Breakout rooms allow you to incorporate small group discussions into your large group meeting. Go to Account Management > Account Settings > meeting tab > breakout room, and make sure the breakout room setting is turned on. When you are in the meeting as the host, there will be a four-square icon on your lower tool bar towards the right, which will let you assign attendees to small groups.
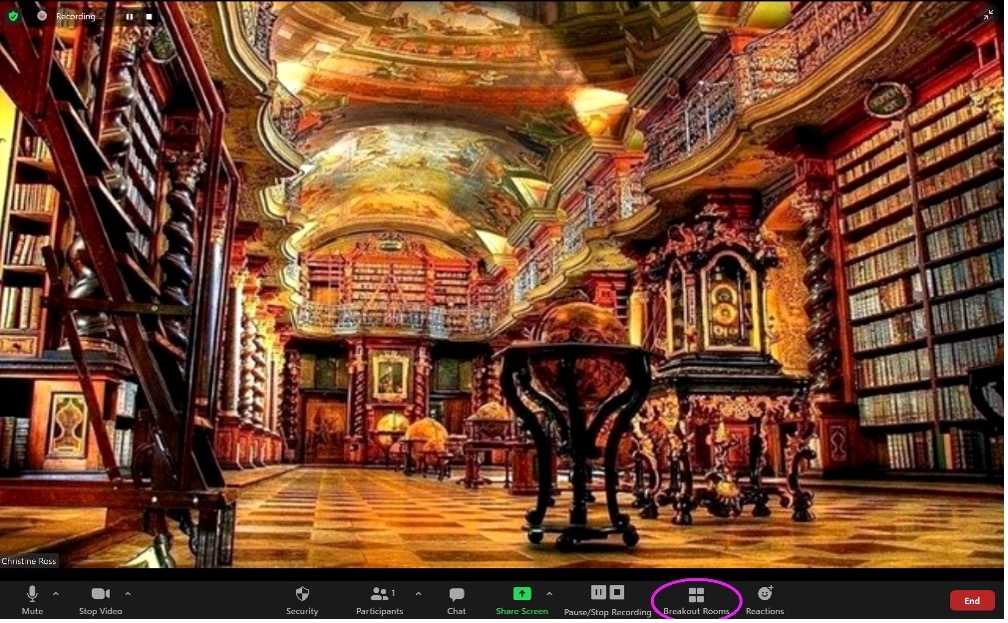
- Hearing an echo in your audio? Place a cloth or towel under your laptop during Zoom calls. The fabric absorbs the echo sounds.
All work and no play…. How about a few hacks just for fun?
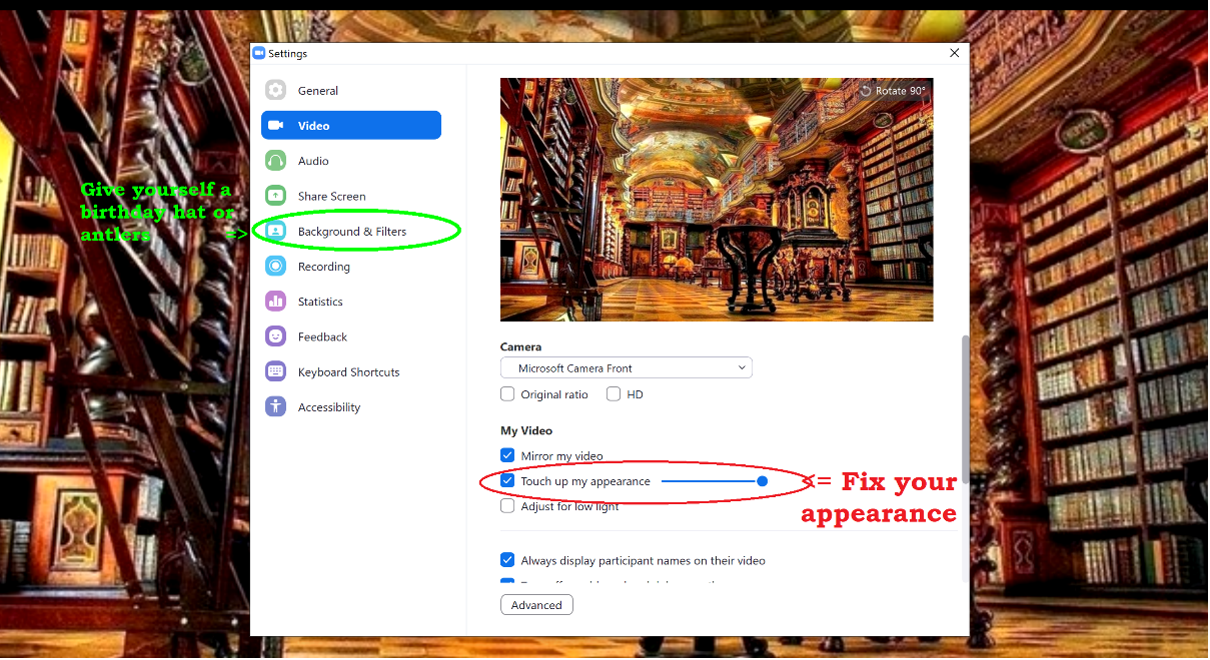
- Not looking your best today? Use the touch up appearance function. Select the up arrow to the right of the video camera on the lefthand side of your lower toolbar. Then select Video Settings > Video, and in the center of the popup box, check “Touch up my appearance.”
- On that same screen/pop up box, locate Background & Filters. Select this option and scroll down to the different filters. There are all sorts of vignettes to superimpose onto your video image.
- Try adding the Snap Camera app for your PC.
- You can even modify your voice with a free download called Voicemod.
So next time we Zoom together, don’t be surprised when I show up in the Hogwarts dining hall, wearing a sorting hat and sunglasses, and sounding like a robot. 😉